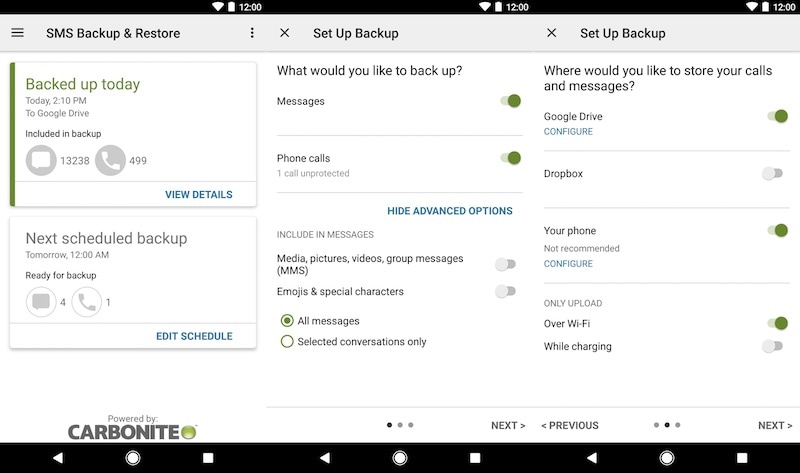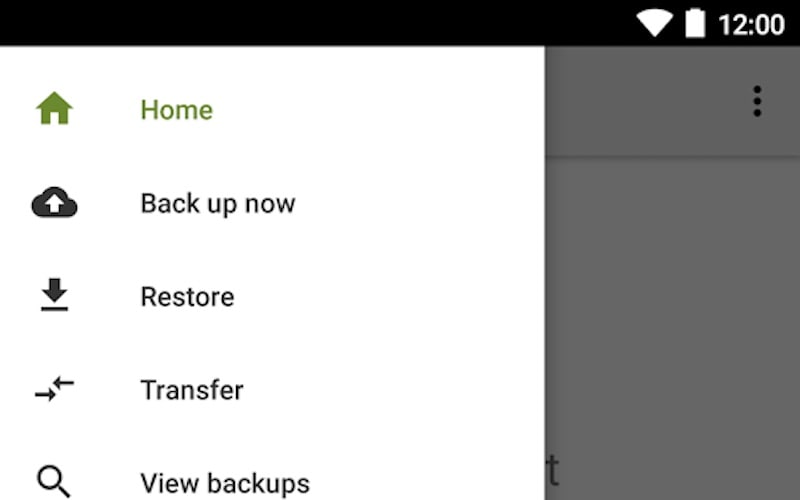Microsoft on Thursday rolled out a new feature -- 'SMS Insights' in Skype Lite app that will help users organise text messages on smartphones.
Microsoft on Thursday rolled out a new feature — ‘SMS Insights’ in Skype Lite app that will help users organise text messages on smartphones. Skype Lite, which was designed for Android users in India, will now have the capability to aggregate and present the SMS information at a glance and sort it into various categories, the company said in a statement. The ‘SMS Insights’ feature sorts the text messages into categories like finance, shopping, travel, reminders and promotions.
This will help users to find all texts from financial institutions like account balance, credit cards, wallets and others at one place. Similar classification will be done for other categories.
The new feature also offers relevant action links allowing users to pay bills, check-in to flights and call customer support numbers. It can be enabled by Skype Lite users after providing SMS permission to the app.
The company said the SMS classification and categorisation will happen locally on the phone and that the users’ SMS information will not read or stored.
In July, the company had rolled out Aadhaar integration feature with the Skype Lite app to prevent impersonation fraud, allowing users to verify the caller’s identity online.
Earlier this year, Microsoft threw a direct competition to social media apps like Google’s messaging app Allo and video calling app Duo, WhatsApp and Facebook Messenger, by launching Skype Lite to provide seamless experience in messaging, audio and video calling even at lower bandwidths. “Packed in a 13MB file (from its original 36 MB size), the new app was especially designed to save data,” Nadella had told the gathering.
The lightweight app supports several Indian languages including Gujarati, Bengali, Hindi, Marathi, Tamil, Telugu and Urdu.